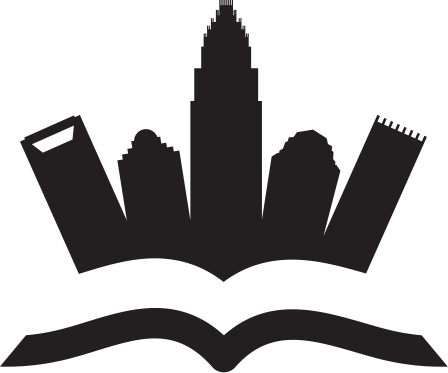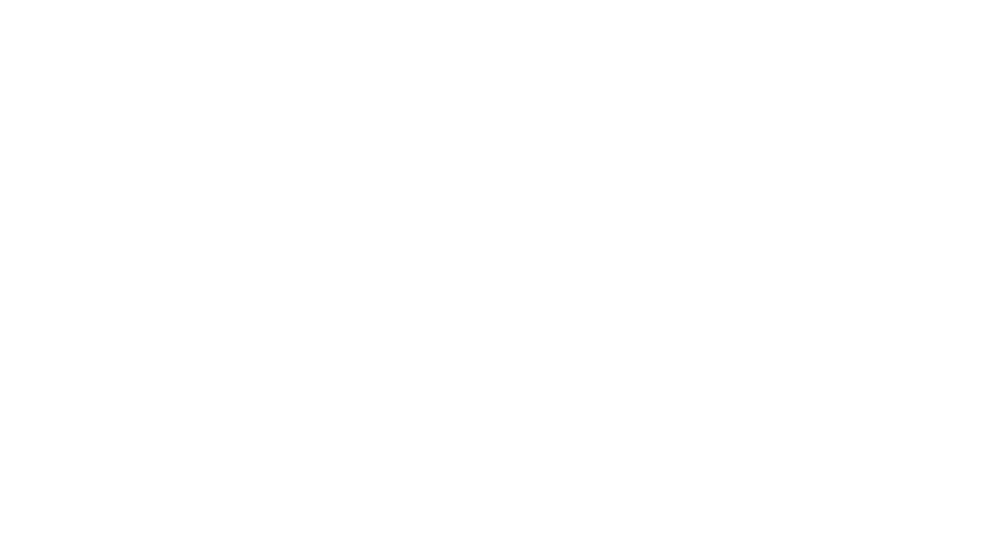Apple’s next big release after Big Sur, macOS Monterey, is all set to be officially launched while the public beta version is available for download. macOS 12 promises to pack a punch with Universal Control, Spatial Audio, Focus and other such features and improvements. But if you’re not adventurous and don’t have a spare Mac, you might want to hold off on downloading and installing the public beta version and find out what more you can do with your Mac. Continue reading to know some of the most fabulous Mac tricks.
Apple’s next big release after Big Sur, macOS Monterey, is all set to be officially launched while the public beta version is available for download. macOS 12 promises to pack a punch with Universal Control, Spatial Audio, Focus and other such features and improvements. But if you’re not adventurous and don’t have a spare Mac, you might want to hold off on downloading and installing the public beta version and find out what more you can do with your Mac. Continue reading to know some of the most fabulous Mac tricks.
- Hide icons
If your desktop is a mess and you want to keep everything organized, you can use a Terminal command to hide all the desktop icons. All you need to do is launch Terminal > Utilities > type defaults write com.apple.finder CreateDesktop false > press Enter. Then, restart Finder by typing killall Finder and press Enter once again. The icons on your desktop will be gone, and you can take a screenshot or share your screen without any distractions.
macOS hide desktop icons is one of the best ways to declutter your desktop and make a good impression during screen sharing or other activities. If you want the icons to return, you have to type defaults write com.apple.finder CreateDesktop true.
- Use Spotlight for more than its search feature
If you thought Spotlight is only for helping you find files and launch applications, think again. Spotlight can save you from opening Safari when performing a quick unit conversion or math calculation.
For instance, if you press Command + Spacebar and type 999 AED to USD, it will conduct a currency conversion for you.
Moreover, Spotlight enables you to search with particular criteria like ‘kind: JPEG’, or if you want to search for definitions, you can use the keyword ‘define’ and so on.
- Sign digitally
Downloading, signing, scanning and emailing it back – everyone knows this time-consuming and frustrating process of signing documents and sending them back. But you don’t have to go through this harrowing process when you have a Mac. You can sign PDFs and other documents by handwriting on the trackpad. All you need to do is open the PDF or document in Preview > select the Markup logo next to the Search box > click the signature icon > click Create Signature and use your finger to sign. You can even sign on a piece of paper and hold it up to your Mac’s camera. Once your e-signature is saved, you can select and add it to documents and PDFs you need to sign.
- Ask your computer to read to you
Give your eyes a break by having your Mac read out documents or articles to you. macOS comes with multiple accessibility features, and this is one of the most valuable ones. Enable this feature by going to System Preferences > Accessibility > Spoken Content, and then you can highlight text and press å + œ to have your Mac read it to you.
- Create secret notes
Keychain is one of the most influential and secure password managers, and it is also a great place to create and save secret notes that nobody can access. Go to Keychain Access in Applications under Utilities > click on File > select New Secure Note item and create your note. Once your note is saved, it will be password-protected.
- Use other Apple devices as scanners or cameras
The release of Mojave introduced Mac users to a wonderful feature called Continuity Camera. The feature allows users to use the camera in their iPod touch, iPhone or iPad directly from their Mac. So, you can take an image and add it to your keynote presentation or even scan a document and embed it in the pages. The feature is available in Finder, Messages, Pages, Mail, Numbers and other third-party applications.
For the feature to work, you need your iPadOS or iOS device to use the same Apple ID as your Mac, and both the device must have Wi-Fi and Bluetooth switched on. Control + click anywhere on the document and choose Import from iPad or iPhone. Then, select whether you want to scan a document or click a picture.
- Quickly copy between devices
Universal Clipboard copies from iPad/iPhone/iPod Touch to your Mac and vice-versa. If both the devices share the same Apple ID, you can copy in one of the devices and paste it on the other hassle-free.
Wrapping up
Macs are specifically designed to help you enhance your workflows and finish your tasks faster. The tips and tricks mentioned above are aimed at helping you discover the most remarkable features of your Mac and make the most use of them.